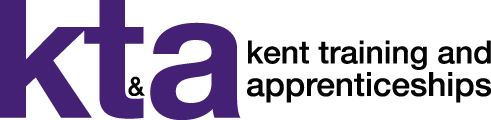We use necessary cookies to make our website work. We’d also like to set analytics cookies that help us make improvements to our website. For more detailed information about the cookies we use, read our Cookie Policy.

Zoom for Online Learning
About our online learning
To deliver our Apprenticeships in real time, we have chosen software to ensure they are easy to join and user friendly.
Most of our class sessions are delivered via Zoom. We're developing our own practices and working with Zoom to improve the service as well as the advice that we can give to you and our tutors. This is to help you stay safer online and to ensure that you receive the same learning experience online as you would in centre. We also must balance usability with privacy and security.
How to join
- Your tutor will send you joining instructions by email before each session
- You can join your session from a modern internet browser on your PC, Mac, Linux or download the app onto your computer, iPhone, iPad or Android device. You can then use settings in the app to customise your experience. Zoom works best on wi-fi, although it is possible to take part using a 3G or 4G mobile phone connection
- Click on the link that you receive from us, on the stated date and time. You will then enter a waiting room to be admitted to your course by your tutor. This is so that we can screen who accesses the course
- Before you join your course, you will be asked to enter your name. This will be shared with your tutor and the other attendees. Please ensure that this is accurate but do not use your personal email address or any other information that you do not wish to share. Your first name and the first letter of your surname will suffice
How to access Zoom
Please tell your tutor whether you are using a tablet or laptop. Prior to your online lesson you should ensure you have any equipment you need and a suitable space to work.
You can download the Zoom Desktop, Tablet and Mobile Phone App for free. Please note you do not have to sign up for an account to join the sessions. The downloaded app will work without you having to sign in.
Do not worry if you do not get the link until the day of your class. As long as we have your most up to date email address, you will be sent a link.
Follow the guide for the relevant device you will be using to access Zoom.
Tablet/Mobile Phone Devices
- Install the Zoom Cloud Meetings app. Apple devices via the App Store and Android devices via the Play Store
- When prompted skip add a payment option and do not add your payment details. Zoom is free to download
- Your App will now work when you get the link to the session from your tutor
- Your tutor will send you the link in an email with a password to enter your online session, prior to the session starting
- You now have 2 options - Click the Zoom Meeting link and select the Zoom App or Google Chrome to enter the Zoom room
- You may be prompted to connect with your video and audio
- When you enter the Zoom meeting you will be in a waiting room ready for your tutor to start the online session
Laptops/Desktop Device
You can access your Zoom session via the Google Chrome web browser or by downloading the Zoom desktop app.
- Your tutor will send you an email with your invite to the online session
- Click on the link in the email or copy and paste the link into Google Chrome or Edge. Please do not use Internet Explorer
- When prompted, click Open Zoom
- A window will pop up with the waiting room message, "Please wait the meeting host will let you in soon"
- You will get the option to test your audio
- You will need to start your video by clicking on the video icon
Please note
There is no need for you to have a Zoom account to join one of our sessions, however by using Zoom you must agree to their terms of use (https://www.zoom.us/terms) and their privacy policy (https://www.zoom.us/privacy). By downloading and using the Zoom app you agree to these. You'll find the links on the download page or in the relevant app store.
Zoom's privacy notice can be found here: https://zoom.us/privacy-and-legal
Information about Zoom's commitment to privacy and security can be found here: https://zoom.us/docs/en-us/privacy-and-security.html.